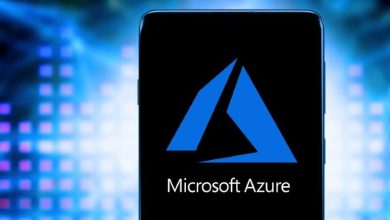Rescuezillaの新しいリリースは、バックアップされたデータを回復するのに役立ちます。

サーバーまたはデスクトップに保存されているデータが失われることを心配している場合は、新しいバージョンのRescuezillaがすぐに利用できます。ジャックウォレンは説明します。
“href =” https://www.techrepublic.com/a/hub/i/r/2022/01/03/ d4ee2ab0-0632-46広告-9506-eac9bdeee61a / resize /770x / c5f38eaec9fc696d1c072b7180a7e0bd / backup.jpg “target =” _ blank “> 画像: TierneyMJ / Shutterstock
Rescuezillaはしばらく前から存在しており、管理者にとって絶対に必要なものであることが証明されています。問題のあるドライブまたはコンピューターからデータを回復する必要があります。 12月下旬2021、開発者はリリースしました「システム回復のスイスアーミーナイフ」の最新バージョン。
この新しいリリースはUbuntuに基づいています21。10、カーネル5を含みます。13、そして最高の万能の無料データ回復ツールを探している多くの管理者を興奮させるはずのいくつかの重要な機能を追加します。
参照:電源チェックリスト:ハードドライブ障害のトラブルシューティング(TechRepublic Premium)
このLinuxベースのデータ中心のディストリビューションに追加された新機能には、次のような追加が含まれます:
Rescuezillaを使用する方法は2つあります。 1つ目は、ISOをダウンロードし、ISOをUSBドライブに書き込み、USBドライブを起動し、付属のツールを使用してデータをバックアップまたは復元する従来の方法です。このツールを使用すると、あるドライブを別のドライブに簡単にクローン化することもできます。これにより、障害が発生したサーバーからデータをレスキューする優れた方法が実現します。 Rescuezilla GUIは非常に単純なので、ほぼ誰でもデータを正常にバックアップしたり、ドライブのクローンを作成したりできます。
その従来の方法は、すべての管理者のスキルセットの一部である必要があります(そして、幸いなことに、USBドライブを起動して手順に従うのと同じくらい簡単です)。
あなたが取ることができる別のルートもあります。デスクトップを備えたUbuntuベースのLinuxマシンにのみ適しています。たとえば、GUIをインストールしたUbuntuサーバーがあり、ハードウェアの一部に障害が発生している兆候が現れ始めているとします。マシンを再起動した場合に実際に再起動することを確信していないとしましょう。私たちは皆、以前そこにいました。
職業はなんですか?パニック?いいえ。Rescuezillaの開発者は、実行中のUbuntuベースのサーバーにツールをインストールする手段を作成したため、マシンを再起動しなくてもツールを使用できます。
それがどのように行われるかをお見せしましょう。
必要なもの
必要なのは、Ubuntuベースのマシンの実行中のインスタンス、sudo権限を持つユーザー、および2番目のドライブ(レスキューするデータまたはイメージを保持するのに十分な大きさ)だけです。それでおしまい。これを実現させましょう。
Rescuezillaのインストール方法
サーバーでターミナルウィンドウを開き、次のコマンドを使用してRescuezillaバージョン2.3.1-1(最新リリース)の.debファイルをダウンロードします:
wget https://github.com/rescuezilla/rescuezilla/releases/download/2.3.1/rescuezilla_2.3.1-1_all.deb
ダウンロードしたら、次のファイルをインストールします:
sudo dpkg- irescuezilla_2.3.1-1_all.deb
上記のコマンドはエラーになりますが、問題ありません。コマンドの問題を修正します:
sudo apt-get install -f
apt-getコマンドは、すべての依存関係の問題を解決します。次に、起動時にロードされるnbdモジュールを追加する必要があります(Rescuezillaが正しく実行されるようにするため)。コマンドを発行します:
sudo nano / etc / modules
そのファイルの最後に次を追加します:
nbd(ファイルを保存して閉じます。マシンを再起動してから、Rescuezillaアプリケーションを起動します。メインウィンドウ(図A)から、[バックアップ]、[復元]、[クローン]、[イメージの確認]から選択できます。 、および新しいイメージエクスプローラーのベータ版。
図A
Rescuezillaにはubuntuにインストールされています21。04そして動作する準備ができています。 "href =" https://www.techrepublic.com/a/hub/i/r/2020/01/03/ d45138be392-443a-8c31-7db82bf39f11/ resize /770バツ/311d45138f20e29c2d60b7273c4c187f /レスキュージラ.jpg "target =" _ blank ">

Rescuezillaがubuntuにインストールされました21。04そして動作する準備ができています。
Rescuezillaをインストールする利点の1つは、Rescuezillaを使用して、障害が発生していないサーバーまたはデスクトップ上のデータをバックアップできることです。確かに、スケジュール可能なバックアップのような柔軟性はありませんが、手動で行うのが好きな場合は、これが最善の方法かもしれません。
しかし、最も重要なことは、マシンを再起動して起動しないことを心配することなく、障害のあるドライブからそのデータ(またはイメージ全体)を救出する手段があることです。
どちらの方法(USBからの起動またはドライブへのインストール)でも、Rescuezillaは、ハードウェアが故障し始めたときに最初に使用するツールの1つと見なす必要があります。
TechRepublicのHowを購読するジャックウォレンからのビジネスプロのためのすべての最新の技術アドバイスのためにYouTubeで技術を機能させるため。
オープンソースウィークリーニュースレター
ヒントをお見逃しなく、チュートリアル、およびLinuxOSとオープンソースアプリケーションに関する解説。火曜日に配信
今日サインアップする
関連項目
- Linux101:コマンドライン(TechRepublic)からドライブスペースの使用状況を確認する方法
- Windowsにうんざりしていませんか? Ubuntu(TechRepublic)を使用してLinuxにソフトウェアを見つけてインストールする方法
- Raspberry Pi :チートシート(TechRepublic)
- Apple Silicon M1 Mac購入ガイド:2021iMac vs。2020MacBookAirとMacBookProとMacmini(無料PDF)(TechRepublic)
- ホームオフィス控除ガイドとチェックリスト(TechRepublic Premium )
- Raspberry Pi:もっと必読の記事(TechRepublic on Flipboard)