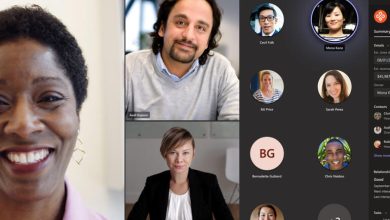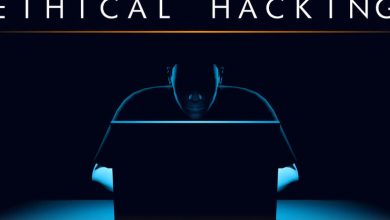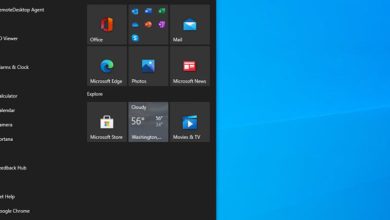Excelでスプレッドシートにグラフィック透かしを追加する方法
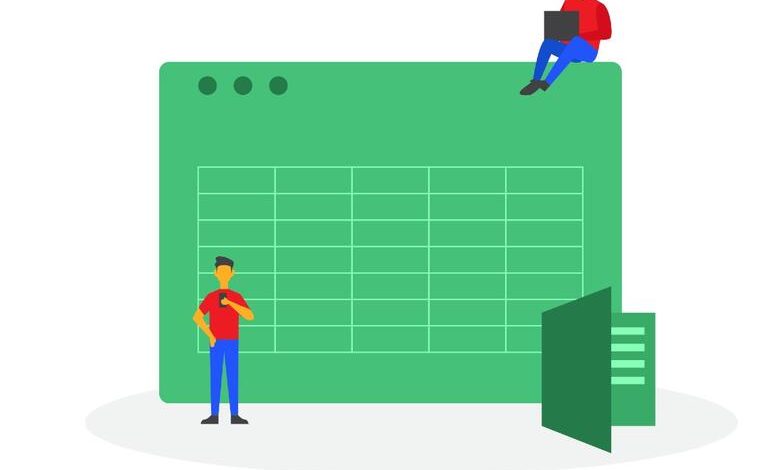
Word文書に透かしを追加できることはすでに知っているかもしれませんが、Excelシートに透かしを追加することもできることを知らないかもしれません。方法は次のとおりです。
“href =” https://www.techrepublic.com/a/hub/i/r/2021/12/13/ 9d414ef6-403b-4e6f-9a60-f9f3e0c2ba67/ resize /770 x / 0a74e0e0241ed81e0d313898 d49fe1b1 / excel.jpg “target =” _blank “> 画像:Fonstra / Shutterstock
追加Word文書への透かしは簡単で一般的な作業ですが、Excelシートに透かしを追加できることをご存知ですか?できます。WordとExcelでこれを行うためのルールは似ています。この記事では、Excelシートの透かしとしてグラフィックファイルを使用する方法と、途中でいくつかの落とし穴を回避する方法を紹介します。
見る: 83すべてのユーザーが習得すべきExcelのヒント(TechRepublic)
私はMicrosoftを使用しています365Windowsの場合1064-ビットシステムですが、以前のバージョンを使用できます。この手法では、シートのヘッダーを開く必要があるため、ExcelOnlineには適していません。 Webバージョンではヘッダーとフッターを操作できません。便宜上、デモの.xlsxファイルと.xlsファイルをダウンロードできます。デモファイルはページレイアウトビューに保存されます。通常のビューではグラフィックを表示できません。
ライセンス
Excelの透かし機能は似ていますWordの場合ですが、それほど柔軟ではありません。これについては、この記事で説明します。透かしとして挿入するには、Excelシートと画像ファイルにいくつかのデータが必要です。使用する前に、写真に著作権の制限がないことを確認してください。それでも、クリエイティブコモンズは、ほとんどの場合そうですが、制限なしで完全に無料という意味ではないことを覚えておいてください。一部のアーティストは、作品を使用(配布)する場合にクレジットが必要です。パブリックドメインで配布する場合は、それを確認することをお勧めします。
ライセンスの確認は難しい場合がありますが、通常、パンくずリストをたどる必要があります。この例では、画像オプションを使用します。ダウンロードする前にどのように機能するかを確認するには、[挿入]タブの[画像]をクリックして、次の手順を実行します:
- ファイルをダウンロードする前に、[オンライン画像]ダイアログでファイルを右クリックし、[プロパティ]を選択します。ほとんどの場合、ここでは何の役にも立ちませんが、幸運になることもあります。
- プロパティが役に立たない場合は、[ソースの表示]を選択します(図A)。これを行うと、(通常)メモ帳でファイルのソース情報が開きます。
- 何も叫ばない場合は、検索してください「ライセンス」について。何も表示されない場合は、ソースURLを探します。私が使用しているornament.jpgには、コードの最初の数行に.ccsスタイルシートのURLがあります(図B)。それをブラウザにコピーして、何が表示されるかを確認してください。 図Cで、私の結果を見ることができます:一番上にあなたは著作権はMITによってライセンスされています。
お気に入りを使用するMITのライセンスに関する情報を見つけるための検索エンジン。このライセンスは柔軟であることがわかります。唯一の言及は、ソフトウェアに許可ステートメントを含めることです。あなたは自由に配布できます。あなたはソフトウェアを配布していません。
図A
“href =” https://www.techrepublic.com/a/hub/i/2021/12/12/ a6ba0fc2- 4829-4464-abe4-a406a4c06425/ excelwatermark-a.jpg ” target = “_ blank”> ソース情報でライセンスを検索します。
図B
“href =” https://www.techrepublic.com/a/hub/i /2021/12/12/82b20bf2-ba24-4be4-b7fb-9d5ed8a28508/ excelwatermark-b.jpg “target =” _ blank “> ライセンスの手がかりがある可能性がありますソースファイル。
図C
“href = “https://www.techrepublic.com/a/hub/i/2021/12/12/ 8d5f367c-375e-4f04-bf16-593aff7450df / excelwatermark-c.jpg “target =” _ blank “> グラフィックのスタイルシートにライセンス情報が記載されている場合があります。
これが紛らわしいと思われる場合でも、心配しないでください。特効薬はありません。適切な手がかりを見つけるのが上手になるには、少し練習が必要かもしれません。このプロセスは、グラフィックファイルに固有であり、画像機能を使用します。グラフィックファイルを見つけて挿入するために、まったく異なるルートを使用する場合があります。疑問がある場合は、別のグラフィックファイルを見つけてください。ライセンスと許可のステートメントに関係なく、可能であれば、クレジットを提供することは常に許容されます。そうすることで間違いを犯すことはできません。
自由に配布できるファイルができたら、Excelシートに追加します。
Excelでグラフィック透かしを追加する方法
Excelシートに透かしを追加するときは、ブックのヘッダーセクションを操作します。 Excelシートページある程度受動的であり、透かしのサイズ設定と配置を適切に行うには、多少の調整が必要になる場合があります。
次に、ライセンスについて以前に確認したオーナメントjpgをExcelシートに追加しましょう:
- [挿入]タブをクリックし、[テキスト]グループの[ヘッダーとフッター]オプションをクリックします。これを行うと、デフォルトで中央セクションにカーソルが置かれた状態でヘッダーが開きます。ページレイアウトビューになっています。
- [ヘッダーとフッターの要素]グループの[画像]をクリックしますコンテキストの[ヘッダーとフッター]タブ。
- 表示されるダイアログで、オンライン検索をクリックします(私のものはBing Image Searchです)、Christmas
と入力します検索語として。まだ行っていない場合は、ここでライセンスを確認します。世俗的または宗教的な休日に合わせて、別の用語を自由に入力してください。それは完全にあなたとあなたの組織次第です。
- オーナメント.jpg(またはファイル)を検索します選択)、それを選択し、[挿入]をクリックします。 図Dは、ヘッダーに&[Picture]として画像リンクを示しています。
図D
“href =” https://www.techrepublic.com/a/hub/i/r/2021/12/12/169feef0-a0ba-498d-8a01-c5be1980e02c / resize /770x / 7a6e6aa00e2cb2c0cabb7b23a78308f0 / excelwatermark-d.jpg “target =” _ blank “> グラフィックファイルを挿入します。
この時点では、まだヘッダー内にいますが、何も表示されません。これは、物事がそれぞれの状況に少しユニークになるところです。次に何が起こるかは、グラフィックファイルのサイズ、シートコンテンツのサイズなどによって異なります。ヘッダーセクションの外側をクリックします。これを行うと、図Eに示すように、.jpgが表示されます。
図E
“href =” https://www.techrepublic.com/a/hub/i/2021/12/12/35caf29f-5c9c-4692-90e5-a815a1554 d11/ excelwatermark-e.jpg “target =” _ blank “> グラフィックファイルを表示します。
現状では、.jpgが小さすぎます。ビューを変更していないため、.jpgをその場で編集できます。これにより、調整の時間と労力が大幅に削減されます。
ヘッダーのすぐ上にある定規を使用して、幅
を決定しますグラフィックを作成します。この場合、シートのデフォルトサイズである6.5インチと言います。高さは気にしないでください。ただし、場合によっては、それがより重要な測定値になり、幅ではなく高さから作業します。
参照:オフィス365:技術およびビジネスリーダー向けガイド(無料PDF)(TechRepublic)
。jpgにアクセスするには、次の手順を実行します。次のとおりです:
- ヘッダーをクリックしますヘッダーを再度開く領域。 (&[Picture]要素が選択されていることを確認してください。)
- コンテキストの[ヘッダーとフッター]タブをクリックし、[ヘッダーとフッター要素]グループの[画像の書式設定]をクリックします。デフォルトでは、[アスペクト比のロック]オプションと[元の画像サイズとの相対]オプションの両方がオンになっています。これらの2つのオプションのチェックを外す必要はありません。これを行うと、グラフィックが歪む可能性があります。
- 幅オプションを6.5に変更します(図F)をクリックし、[OK]をクリックします。
ロックのためアスペクト比オプションがチェックされている場合、Excelはそれに応じて高さを更新します。この場合、それらは同じですが、常にそうであるとは限りません。 図Gは、サイズ変更されたグラフィックを示しており、見栄えがよくなっています。
図F
“href =” https://www.techrepublic.com/a/hub/i/2021/12/ 12/ 8ccd79eb-8559-426b-a001-f0ef41630d64/ excelwatermark-f.jpg “target =” _ blank “> 変更グラフィックの幅。
図G
“href =” https://www.techrepublic.com/a/hub/i/2021/12/12/90c21e0f-3ad4-463e-83b4-b6f59d9e6a6f / excelwatermark-h.jpg “target =” _ blank “> これで、グラフィックはデフォルトのshのほとんどを埋めるのに適切なサイズになりましたeet。
ほとんどの透かしは、コンテンツを圧倒しないように淡色表示されています。デモファイルのコンテンツはありませんが、とにかくグラフィックを暗くしてみましょう:
- 必要に応じてヘッダーセクションをクリックし、&[Picture]要素が選択されていることを確認します。
- コンテキストの[ヘッダーとフッター]タブをクリックしてから、 [画像のフォーマット]をクリックします。
- 表示されるダイアログで、[画像]タブをクリックします。
- [画像コントロール]セクションで、[色]をクリックしますドロップダウンを選択し、ウォッシュアウトを選択します(図H)。
- [OK]をクリックします。 図Iでわかるように、ウォッシュアウト効果を適用すると、赤い装飾品がはるかに明るくなります。 。
図H
“href =” https://www.techrepublic.com/a/hub/i/2021/12/12/12b 54e67-a3d3-464ca60de43f433738e1 / excelwatermark-i.jpg “target =” _ blank “> [ウォッシュアウト]を選択してグラフィックを暗くします。
図I
“href =” https://www.techrepublic.com/a/hub/i/2021/12/12/5219263f-5f44-47f2-a779-bfaa67a974da / excelwatermark-j .jpg “target =” _ blank “> 装飾品がはるかに軽くなりました。
それか かなり簡単でしたが、テキストの入力はさらに簡単です。多くの透かしは、機密、下書きなどのテキストです。テキストを入力するには、ヘッダーを開いてテキストを入力するだけです。テキストを選択した状態で、[ホーム]タブをクリックし、[フォント]オプションを使用してテキストを適切にフォーマットします。
通常表示で作業している場合、透かしは表示されません。透かしを削除するには、ヘッダーを開き、画像要素またはテキストを選択して、Deleteキーを押します。ヘッダーの外側のセルをクリックして、削除を終了します。

Microsoft Weekly Newsletter
あなたの会社のMicrosoftになりましょうこれらのWindowsとOfficeのヒント、トリック、およびチートシートを読んでインサイダー。月曜日と水曜日に配信
今日サインアップする
も参照)