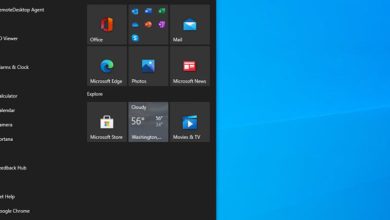QubesOSを仮想マシンとしてインストールする方法

Qubes OSは、それ自体を「適度に安全なオペレーティングシステム」と控えめに定義しています。これは実際には最も安全なオペレーティングシステムの1つであり、コンピュータのセキュリティに最も関心のあるプロがよく使用します。
“href =” https://www.techrepublic.com/a/hub/i/r/2021 /12/13/ d8500b92-c807-4ac4-b9fb-6bc16ce99973/ resize /770バツ/99d1f011c4bb8c59f3462a1b702fec56/ qubes-logo.jpg “target =” _ blank “> 画像:Qubes
Qubes OSは、完全にセキュリティ指向の無料のオープンソースオペレーティングシステムです。 Xenベースの仮想化を活用して、ユーザーがqubesと呼ばれる簡単に分離されたコンパートメントを作成、使用、削除できるようにします。
わかりやすくするために、すべてのqubeは、によって完全に構成可能な仮想マシンとして実装されます。特定の目的、性質、信頼のレベルを持っている。
参照:40+知っておく必要のあるオープンソースとLinuxの用語(TechRepublic Premium)
例として、インターネットブラウジング用の軽量のqubeをすばやく開くことができます。これは、閉じると自己破壊します。このように、ユーザーがマルウェアを拡散する不正なWebサイトにアクセスした場合でも、ユーザーは安全です。 Qubes OSを使用すると、ユーザーは複数のオペレーティングシステム(Windows、Debian、Fedora)を同時に実行することもできます。
Qubesの要件
Qubes OSを最大限に活用するには、次のようにします。もちろん、コンピューターに完全にインストールすることをお勧めします。
Qubes OSには、非常に特殊なハードウェア要件、特にBIOSまたはUEFIでのIOMMUベースの仮想化の必要性があります。また、64-ビットIntelまたはAMDプロセッサ、6GBのRAMおよび32GBのハードディスクの空き容量。 を持つことをお勧めしますGBのRAMと122GBのSSD空き領域。
Qubes OSの経験がないユーザーは、最初に仮想マシンを使用する必要があります。インストールの感触をつかみ、インストールする前に実際にテストしてください。
ホストがWindowsオペレーティングシステムであるVirtualBoxにQubes OSをインストールするためのガイドです。
また、ダウンロードする必要があります。 Qubes OS ISOファイル-安定版リリース(図A)。
図A
“href =” https://www.techrepublic.com/a/hub/i/r/2021/12/14/ 2b63463f-1637-40e8-9e25-32012bbb3e19/ resize /770x / aca780b265fd3955b7fd19f4aed71fb8 / figa.jpg “target =” _ blank “> QubesOSからのダウンロードオプションウェブサイト。
ダウンロードのお気に入りの方法(直接ダウンロードまたはトレント経由)を選択し、完了したらファイルハッシュを作成し、インストールする準備ができました。
インストール方法仮想マシン
VirtualBoxを開き、Machine / Newを選択してから、の名前を選択します仮想マシン。インストールでは、QubesOS-vmと呼びます。必要に応じてフォルダを変更し、Linux / Fedora(
図B
“href =” https://www.techrepublic.com/a/hub/i/r/2021/12/14/7841ba30-5c1d-4180-bce1-1d9cdd67e1eb / resize /770x / 5bc45f12ad3fd42021c5201d4fba29e1 / figb.jpg “target =” _ blank “> VirtualBoxで新しい仮想マシンを作成します。
[次へ]をクリックして、割り当てたいメモリ(RAM)のサイズを選択します。仮想マシン(図C)。
図C
“href =” https://www.techrepublic.com/a/hub/i/r/2021/12/14/ 2b2ca2dd-1016-4630-a14b-a3b918bb434e / resize /770x / ff27105324e1b970d0a547375e2ce26c /figc.jpg “target =” _ blank “> 仮想マシンのRAM容量を設定します。
[次へ]をクリックし、[仮想ハードディスクの作成]を選択して、[作成]をクリックします。ハードディスクファイルの種類として[VDI]を選択し、[次へ]をクリックします。
これで最大です動的に割り当てられた仮想ハードドライブまたは固定サイズのいずれかを選択します。固定サイズオプションを使用すると、物理ハードドライブで変更されない最大サイズを設定できます。動的に割り当てられたオプションは、ディスクストレージがいっぱいになったときにのみ消費します。 up。通常、この種のvには80ギガバイトが適切なサイズです。本来のマシンですが、もちろんすべてはハードウェアとそこに残っているスペースによって異なります。
参照:Linuxが変わります30:祝うオープンソースオペレーティングシステム(無料のPDF)(TechRepublic)
次のステップは、仮想ハードドライブのサイズを設定することです(図D)。
図D
“href =” https://www.techrepublic.com/a/hub/i/r/2021/12/14/ 0d122a0d-7e50-4184-a174-da1ee1cd0e64/ resize /770x / b08bf6592bff9a36e76a067aaa0ed7de / figd.jpg “target =” _ blank “> 仮想を設定しますハードドライブのサイズ。
[作成]をクリックし、VirtualBoxのセットアップが完了するのを待ちます。これで、仮想マシン環境の準備が整いました。
新しい仮想マシンを右クリックして、[設定](図Eを選択します。 )。
図E
“href =” https://www.techrepublic.com/a/hub/i/r/2021/12/14/07297fca-5bee-4499-9fbe-e81477805d6d / resize /770x / cc438CD311b0674951e5b5e0a0050bc1 / fige.jpg “target =” _ blank “> 設定にアクセスします仮想マシンの場合。
ニーズとハードウェアに応じてすべての設定を変更します。 [システム]タブで、[EFIを有効にする(特別なOSのみ)]にチェックマークを付けます(図F)。
図F
“href =” https://www.techrepublic.com/a/hub/i/r/2021/12/14/ b5b65aca -7ac3-4b9e-a7f1-85a5c84feb1b / resize /770バツ/82055f0c18e38b9723f5b1238f0d84bf / figf.jpg “target =” _ blank “> EFIを有効にする。
[ストレージ]タブに移動し、中央に[空]と表示されているCDROMイメージをクリックします。ペインをクリックし、右側のペインの2番目のCDROMイメージをクリックします。ディスクファイルを選択します(図G)。
図G
“href =” https://www.techrepublic.com/a/hub/i/r/2021/12/14/ a188aa70-9989-49d9-9ae7-b1ee75959230/サイズ変更/770x / c3b72aea6c13a5d1aee3ffe3ae063a5f / figg.jpg “target =” _ blank “> インストールするISOファイルを選択します。
ISOファイルを選択し、[開く]をクリックして、[OK]をクリックします。 。
Windowsシステムのコマンドラインを介してアクティブ化する必要がある1つのパラメーターを除いて、VirtualBoxで構成がOKになりました。 VirtualBoxの[システム/プロセッサ]タブでは[ネストされたVT-x / AMD-Vを有効にする]と呼ばれますが、グレー表示され、GUIでアクティブ化できません。
VirtualBoxを終了し、を押してコマンドラインを起動します。キーボードのWindowsキーでcmd.exeと入力し、Returnキーを押します。
コマンドプロンプトで、VirtualBoxのインストールフォルダーに移動し、次のように入力します(図H):
VBoxManage.exe modifyvm-nested-hw-virt on
図H
“href =” https://www.techrepublic.com/a/hub/i/r/2021/12/14/ dcd90ba0-c4bd-4f3b -8003-864e5f06121f / resize /770バツ/57e6fb08a72eac4a449abfb965c314fe / figh.jpg “target =” _ blank “> コマンドラインでネストされたVT-x / AMD-Vパラメータをアクティブにします。
仮想マシンの名前がわからない場合は、次のコマンドですべての仮想マシンを名前で一覧表示します:
VBoxManage.exeリストvms
VirtualBoxを再起動し、もう一度設定に移動して、オプションが実際にアクティブ化されていることを確認します(図I)。
図I
“href =” https://www.techrepublic.com/a/hub/i/r/2021/12/14/479bd363- 4549-454a-94a1-49199b3cc33b / resize /770x / ce1044dddbdff53ca1c9b 78c6ab17f34/ figi.jpg “target =” _ blank “> Qubes OSISOを起動する準備が整いました。仮想マシンを右クリックし、[開始] / [通常の開始]を選択します。
インストールが開始され、要求されますオペレーティングシステムの言語(図J)。
図J
“href =” https://www.techrepublic.com/a/hub/i/r/2021/12/14/4174f8a6-a312-4c63-8029-ade013e01152/サイズ変更/770x / a7d063c02fee6e63b66a200b 48481505/ figj.jpg “target =” _ blank “> QubeOSをインストールする準備ができました:言語を選択してください。
言語を選択して[続行]をクリックしてください。
新しいページが開きます。タイムゾーンに加えて、必要に応じてキーボードのレイアウトや言語を自由に変更してから、インストール先(図K
図K
“href =” https://www.techrepublic.com/a/hub/i/r/2021/12/14/ c578d59d-8169-4c79-b7d8-aefbc7b51975/ resize /770バツ/037f8d94ed79f84643da7e 3404b820b9 / figk.jpg “target =” _ blank “> インストール先を設定する必要があるメニューページ。
パーティショニングを実行する方法を自動または手動から選択します。一般に、仮想マシンの場合、仮想ハードドライブに関して特に必要がないため、自動パーティション分割を選択するのが最適です。また、ここでデータを暗号化するかどうかを決定します(図L)。
図L
“href =” https://www.techrepublic.com/a/hub/i/r/2021/12/14/69a8ed4d-6a 13-4842-9d5e-08de80a720 fe / resize /770x / 9abe548d7ffc1dbfab043433e4ab0160/ figl.jpg “target =” _ blank “> 自動パーティション分割と暗号化を選択します。
[完了]をクリックして、暗号化を入力しますパスフレーズを2回(図M)。
図M
” href = “https://www.techrepublic.com/a/hub/i/r/2021/12/14/ 8 c0e3b59-5bc8-4f3d-b9d0-a1e8e0b6f273/サイズ変更/770バツ/121eb5b5e1044bfeb67f9787ca71003c / figm.jpg “target =” _ blank “> データ暗号化のためにパスフレーズを2回入力します。
[パスフレーズの保存]をクリックします。インストールするとメニューに戻ります。
[インストールの開始]をクリックします。
[ユーザーの作成]をクリックし、ユーザー名とパスワードを選択します(図N)。
図N
“href =” https://www.techrepublic.com/a/hub/i/r/2021/12/14/ e6cabb8f-5543-42c6-86e3-8008496709cf / resize /770x / b4ad4a0e75959230b9ed3c98edb131be / fign.jpg “target =” _ blank “> ユーザー名とパスワードを選択します。
[完了]をクリックし、インストールが完了するのを待ちます。これには数分かかる場合があります。
rootユーザーアカウントを作成することもできます。これは次の方法で実行できます。ユーザー作成の横にあるルートパスワードをクリックします。
インストールが完了したら、[再起動]をクリックして待機します。
再起動後、新しいウィンドウが表示され、構成が完了します(図O)。
図O
“href =” https://www.techrepublic.com/a/hub/i/r/2021/12/14/849e75d8-4f0b-4460-875d-af3cb192b821/ resize /770x / 4b45038f161a90a2f4b8e0c7496ba1be / figo。 jpg “target =” _ blank “> 構成を終了します。
QUBES OSをクリックし、次のメニューでチェックされているオプションを保持します(図P):
図P
“href =” https://www.techrepublic.com/a/hub/i/r/2021/12/14/6223e296-db44-4761-845d-abce3fcc88df / resize / 770x / f1a3ec88989707c2accfbdfdf4f230cd / figp.jpg “target =” _ blank “> デフォルトのqubesのオプションを設定します。
Donをクリックしますe、[構成の完了]をクリックします。
QubesOSがデフォルトのqubesをインストールして構成します。これには、選択内容によっては数分かかります。
ログイン画面が表示されます。ユーザー名を選択し、パスワードを入力します(図Q)。
図Q
“href =” https://www.techrepublic.com/a/hub/i/r/2021/12/14/80c63213-50dd-48ff-9b98-94cebc595589/ resize /770バツ/9125c4ac8e407786b405faa9d8da363b / figq-1.jpg “target =” _ blank “> Qubes OSからのログイン画面。
ログインすると、Qubes OSを楽しむことができます( 図R)。
図R
“href =” https://www.techrepublic.com/a/hub/i/r/2021/12/14/ ee5d7df2-7902-4b34-8840-fa9f6fdd2cdd / resize /770バツ/13a311a67cf1afcf508b6e9b4a8f9ee1 / figr.jpg “target =” _ blank “> 一度ログインしたQubes OS環境。
QubesOSは確かに最も簡単ではありませんインストールするオペレーティングシステム。インストール時だけでなく、使用するためにも技術的な知識が必要です。一方、セキュリティを本当に気にかけている人のために作成されており、少なくとも中程度のコンピュータとインターネットの知識があります。
より多くのプライバシーが必要な人のために、QubesOSはWhonixディストリビューションを実行する機能を提供しますqubesとして使用し、匿名性のために使用します。
開示:私はトレンドマイクロで働いていますが、この記事で表現されている見解は私のものです。

オープンソースウィークリーニュースレター
Linux OSとオープンソースアプリケーションに関するヒント、チュートリアル、解説をお見逃しなく。火曜日に配信
今日サインアップする
も参照)