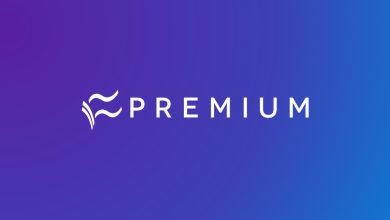MicrosoftTeamsの会議を記録する方法

Teamsのビデオ会議を録画して、後で誰でも視聴できるようにすることができます。手順は次のとおりです。

画像:SARINYAPINNGAM、Getty Images / iStockphoto
Microsoft Teamsの会議の記録が必要です。これにより、会議に参加した人と会議に参加しなかった人がレビューできるようになります。会議を簡単に記録できます。既定では、会議の記録はOneDriveまたはSharePointのストレージスペースに保存されます。格納してクラウド経由で共有するか、録音をローカルデバイスにダウンロードできます。
参照:250+在宅勤務のヒントとリモートワーカーの管理(TechRepublic Premium)
録音は、会議の主催者や同じ組織の人が開始および停止できますが、外部の組織やゲストの人は開始および停止できません。録音を開始した人が会議を離れても、録音は続行されます。すべての参加者が退出した後、記録は自動的に終了します。
Microsoft Teams会議を記録する方法
まず、職場または学校のアカウントでサインインしていることを確認します。会議を開始します。録音を開始したい部分に到達したら、上部の省略記号アイコンをクリックして、[録音の開始](図Aを選択します。 )。
図A
“href =” https://www.techrepublic.com/a/hub/i/r/2021/12/06/ d8a6b55b-c8f1-4a8b-9b3c-48496e33cc63/ resize /770x / f2056ca470ff180ae18443dcbf796NS25/ figure-a.jpg “ターゲット= “_ blank”>
会議の参加者に録音中であることを通知するメッセージがポップアップ表示されますこの会議と、記録されていることを全員に知らせる必要があります。メッセージを閉じます。
会議中に記録される内容を制御できます。 Teamsで複数のカメラが有効になっている場合は、ビューを別のカメラに切り替えることができます。これを行うには、左下の省略記号アイコンをクリックして、[カメラの切り替え]オプションを選択します。ビューは利用可能な次のカメラに切り替わります(図B)。
図B
“href =” https ://www.techrepublic.com/a/hub/i/r/2021/12/06/ 4a91623a-8f0e-464ca498 -45 cbe8c30539/サイズ変更/770x / 3e9f379fdc9de66340cc69db517b4b8f / figure-b.jpg “target =” _ blank “>
選択することもできます自分のビデオフィードがスポットライトになり、録画に含まれるようになります。これを行うには、省略記号アイコンをクリックして、Spotlight forEveryoneのオプションを選択します。確認メッセージで、Spotlight for Everyoneのボタンをクリックします(図C)。このモードを終了するには、上部にある[スポットライトを終了]ボタンをクリックします。
図C
“href =” https://www.techrepublic.com/a/hub/i/r/2021/12/06/ c4f06020-430e-494ba202-a0bc24871NS67/ resize /770NS/86246aad54b6f86ab31c3ed5b956fb44/ figure-c.jpg “target =” _ blank “>
会議が終了した場合、または録音を停止したい場合は、左上の赤い録音ボタンをタップするか、省略記号アイコンをクリックして[録音の停止]を選択します(図D)。確認メッセージで[記録の停止]ボタンをクリックします。または、全員が会議を離れたときに録音が自動的に終了するようにします。
図D
“href =” https://www.techrepublic.com/a/hub/i/r/2021/12/03/ cdc4c42NS-79c4-40f3-88d6-4311NS946fe23/ resize /770x / d162NS22335ffbfb28eba657609NS843ea / figure-d.jpg “target =” _ blank “>
録音が保存されていることを通知するメッセージが表示されます。会議の長さによっては、録音が処理されて保存されるまでしばらく待つ必要があります。上部にある[会話を表示]アイコンをクリックすると、録音のサムネイルが表示されます。そのサムネイルをクリックして録音を再生します(図E)。
図E
“href =” https:/ /www.techrepublic.com/a/hub/i/r/956/12/06/ 5a9e0e99-9a09-41fd-92 c3-34fb87ff24da / resize /770NS/01NS06df 932714ba293fa65383d8d4c62/ figure-e.jpg “target =” _ blank “>
次に、SharePointまたはOneDriveサイトに移動し、アカウントでサインインするように求められます。ビューアーウィンドウで、再生ボタンを押して録音を開始します。そこから、録音を一時停止して再開し、先にスキップできます30秒、そして戻って30左側のコントロールを介して秒。右側のコントロールを使用して、再生速度を変更し、全画面モードに切り替えることができます。また、上部のコントロールを使用して、録音をダウンロード、共有、または削除できます(図F)。
図F
“href =” https://www.techrepublic.com/a/hub/i/r/946/12/ 06/ c6fda0d8-9246-4635-a6e6-3e132NS7916c8 / resize /770NS/87NS54NS04057290b3f46NS84b5d6c8ff81/ figure-f.jpg “target =” _ blank “>

Microsoft Weekly Newsletter
これらのWindowsおよびOfficeのヒント、コツ、およびチートシートを読んで、会社のMicrosoftインサイダーになりましょう。月曜日と水曜日に配信
今日サインアップする