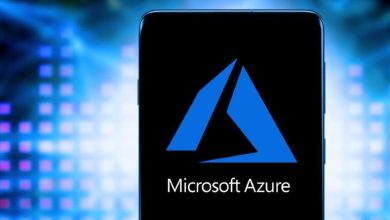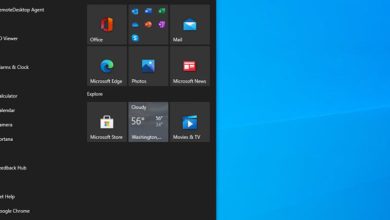macOSでさまざまな目的のためにさまざまなネットワークロケーションを作成する方法
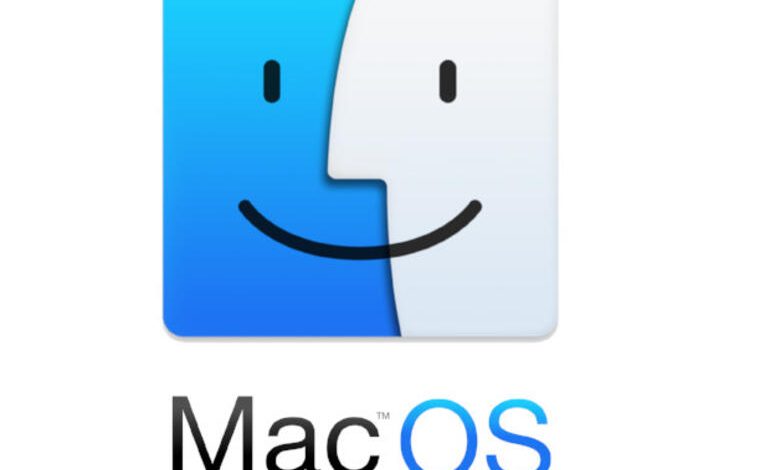
ラップトップでmacOSを使用していて、場所を移動する場合は、この機能の使用を開始する必要があります。
“href =” https://www.techrepublic.com/a/hub/i/r/2017/ 12/11/ 9fac1c13-984f-429c-83a8- 1a7a286271ae /サイズ変更/770x / b8d4390e05de318439d1b9b78f33c7fe / macoshero.jpg “target =” _ blank “> 画像:Apple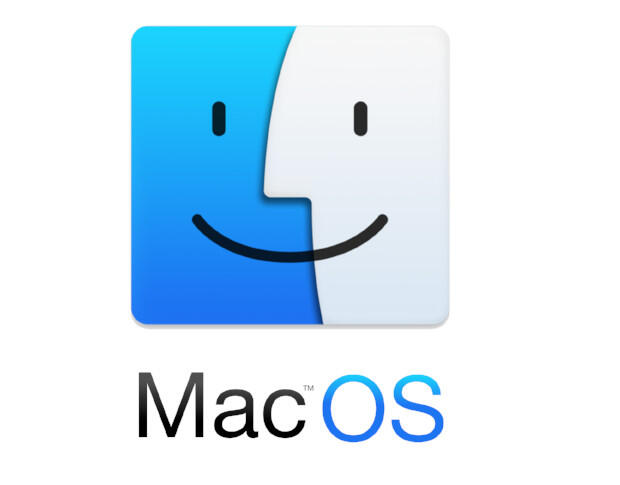
私は多くの理由でMacBook Proを使用していますが、その1つは、ローミングする場所ならどこでも作業を行うのに役立つユーザーフレンドリーなプラットフォームであるということです。ローミングについて言えば、macOS内で非常に役立つ機能の1つは、さまざまなネットワークロケーションを作成する機能です。これにより、ネットワークのさまざまな構成を作成して、すばやく切り替えることができます。
たとえば、職場と家庭の両方のネットワークが同じタイプのIPアドレススキームを使用しているが、職場ではイーサネット経由でDHCPを使用する必要があり、Wi-経由で静的IPアドレスを割り当てたいとします。自宅でFi。または、自宅に複数のワイヤレスネットワークがあり、常に特定のネットワークに接続したい場合もあります。
ネットワークロケーションを使用すると、それを実現できます。それらを構成したら、必要な場所を選択するだけで、準備が整います。これは、ネットワーク接続を微調整し、特定の構成を特定の場所に関連付ける簡単な方法です。
これがどのように機能するかをお見せします。
参照:BYOD承認フォーム(TechRepublic Premium)
必要なもの
ネットワークロケーションはしばらく前から存在しているので、最新バージョンのmacOSは必要ありません(ただし、最新リリースを使用する必要があります)。したがって、macOS以外に、接続するために必要なネットワークは2つだけです。
それを手に入れましょう。
新しいネットワークロケーションを作成する方法
をクリックしますトップバーのネットワークアイコンをクリックし、[ネットワーク設定]をクリックします。表示されるウィンドウ(図A)で、上部に[場所]ドロップダウンが表示されます。
図A
“href =” https://www.techrepublic.com/a/hub/i/r/2021/12/27/ 0f5d59df-4cde-46a8-a36d- 754874f833a5 / resize /770x / dba9a32af9d11f044dc147135aab373d /networklocationa.jpg “target =” _ blank “> macOSネットワーク設定ウィンドウ。
[場所]ドロップダウンから[場所の編集]を選択し、プロンプトが表示されたら、[+]ボタンをクリックします(図B)新しい場所を作成します。
図B
“href =” https://www.techrepublic.com/a/hub/i/r/2021/12/27/ d84302d8-fe33-425b-8622-c40a7ab0f6be / resize /770x / 4d4c44171bbb256f48a5cfcc22d2df94/ networklocationb.jpg “target =” _ blank “> macOSモントレーに新しい場所を作成します。
新しい場所に名前を付けて、[完了]をクリックします。次に、その場所の構成ウィンドウで、必要に応じて正確に構成します。 [詳細]をクリックして、構成ウィンドウを開きます。
新しいHOME STATICの場所を作成していて、利用可能なネットワークから特定のネットワークを使用して、それを静的アドレスとして設定するとします。そのためには、次のようにします:
- リストから優先ネットワークを選択します(図C)。
- [TCP / IP]をクリックし、[構成]から[手動]を選択しますIPv4ドロップダウン(図D)。
図C
“href =” https://www.techrepublic.com/a/hub/i/r/2021/12/27/ c7f05d48-d564-48f4-90bb-c1f4fb817d90/サイズ変更/770バツ/1608596e0053f4bf6eaba4a647e647d0 / networklocationc.jpg ” target = “_ blank”> この場所に使用するネットワークを選択します。
図D
“href =” https://www.techrepublic.com/a/hub/i/r/2021/12/27/ af725ae5-d629-46fb-8bd9-f7f22d99a8de / resize /770x / 7f66743c7fbe5df7b392cebdc2501902/ networklocationd.jpg “target =” _ blank ” > このネットワークの静的IPアドレスを構成します。
次に、必要なIPアドレスを構成しますb eこの接続に関連付けられている場合は、[DNS]をクリックして、場所に使用するDNSエントリを構成します(図E
)。 図E
“href =” https://www.techrepublic.com/a/hub/i/r/2021/12/27/53228f61 -78d4-4a05-78d2-947 e92133657/ resize /770x / e796d5d0427c57df5d21d242d78b 2258/ networklocatione.jpg “target =” _ blank “> DNSアドレスを指定する場合は、ここで指定します。
[OK]をクリックし、メインの[ネットワーク]ウィンドウで[適用]をクリックします。新しいネットワークロケーションが構成され、準備が整いました。
ネットワークロケーションの選択方法
いつでも選択できますネットワーク構成ウィンドウから現在地を確認できますが、もっと簡単な方法があります。 Appleメニューをクリックし、[場所]、[場所]の順にクリックします。 LOCATION、ここでLOCATIONは、使用するネットワークロケーションです(図F)。
図F
“href =” https://www.techrepublic.com/a/hub/i/r/2021/12/ 27/036b813e-4532-4b1f-94f3 -e39a5f256ad7 / resize /770バツ/ c65c6ff49c246b354a237b5e5a8aa4d2 / networklocations-replacement。 jpg “target =” _ blank “> Appleメニューからネットワークの場所を選択します。
そして、macOSでネットワークロケーションを設定する方法はこれですべてです。この機能を使用すると、モバイルライフが大幅に簡単になり、信頼性が高まり、さらに安全になります。

アップルウィークリーニュースレター
iPhoneやMacのヒントが必要な場合でも、企業固有の最新のAppleニュースが必要な場合でも、私たちはあなたをカバーします。火曜日に配信
今日サインアップする
も参照)
- iPhone、iPad、およびMacユーザーガイド (無料のPDF)(TechRepublic)
- IT費用の払い戻しポリシー(TechRepublic Premium)
- Wi-Fi 6:チートシート(TechR epublic)
- スマートフォンとモバイルtech:もっと必読の報道(FlipboardのTechRepublic)
1608596
1608596