ビジネスの専門家のための3つの簡単なMacメンテナンスのヒント
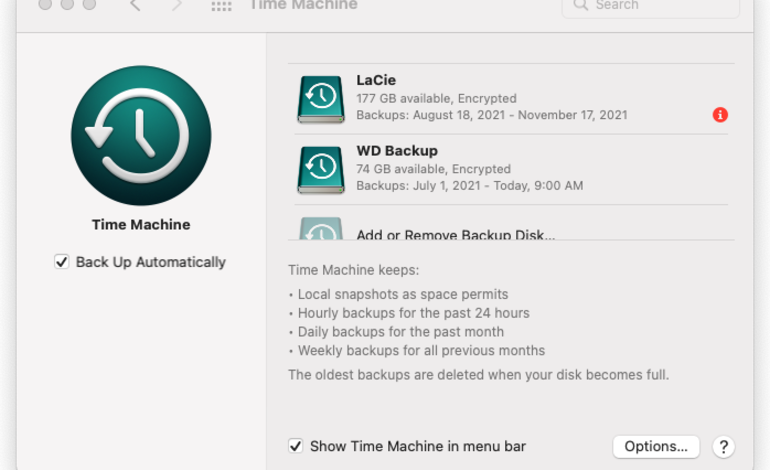
年末のMacメンテナンスは、仕事用のラップトップまたはデスクトップには常に良い考えですが、2021ホリデーシーズンは気晴らしに満ちています。これらの簡単な手順は、Macを安定して実行するのに役立ちます2022。
“href =” https://www.techrepublic.com/a/hub/i/r/2021/12/22/ c7e5e5ba-05b0-442a-9438-ba21345836c6 / resize /770バツ/7196cfcff365f3f6fd22b0c718c682b6 / Shutterstock-2048009138。jpg “target =” _ blank “> 画像:Shutterstock / LookerStudio
たくさんあります今年のこの時期に、仕事用のMacをもう一度すばやく実行し、準備ができていることを確認するために実行する必要のある日常的な手順についてアドバイスします2022。ガイダンスのほとんどはスポットです。ただし、リストの実行時間が長すぎる場合もあります。不要なファイルの削除、未使用のアプリケーションの削除、ファイルのアクセス許可の実行、ディスクの修復操作などです。今年は2年連続のパンデミックホリデーシーズンであり、オミクロンの亜種はこれまでにない速度で広がり、従来のホリデー休暇中に集中力を維持することは困難です。だからここにあなたがあなたのMacを準備するのを助けるためにあなたが取ることができる3つの簡単なステップの簡単なリストがあります928。
- Time Machineのバックアップが正しく完了していることを確認します
Time Machineを使用していますよね? AppleiCloudとMicrosoftOneDriveが広く使用されているにもかかわらず、ファイルがクラウドに保存されているという理由だけで、データが正常で十分に保護されていると思い込まないでください。誤って(知らないうちに)必要なファイルを削除して、手遅れになるまでエラーを発見できない可能性があります。必要なファイルを上書きしたり、マルウェアがオンラインファイルを破壊したり、別の事故や災害に見舞われたりする可能性があります。 1台または2台の外付けハードドライブを維持し、そのうちの1台は何にも接続せずに安全に保管し、それによって偶発的な削除、データ破損、マルウェア感染、またはその他のエラーを防ぐことをお勧めします。
見る: macOSチューンアップチェックリスト(TechRepublic Premium)
したがって、で発生する自然な一時停止を活用しますMacのTimeMachineセットアップをチェックするための休日の周りのビジネス活動。 MacのTimeMachine操作を確認し、ローテーションで使用するTime Machineドライブへのバックアップが正しく完了していることを確認し、検出したエラーを解決します。この機会は、Time Machineのバックアップ設定を確認し、バックアップからファイル、フォルダー、またはディレクトリを省略していないことを確認する絶好の機会でもあります。バックアップが特定のファイル共有で始まる場合もありますが、時間の経過とともにデータを保存する場所を変更し、以前に除外したディレクトリをバックアップルーチンに追加し直す必要があります。
Time Machineの設定とステータスを確認するには、をクリックします。 Finderで、[アプリケーション]を選択し、[システム環境設定]をダブルクリックして、[TimeMachine]を選択します。 図A
に示されているものなどのエラーを確認してクリアします、Time Machineは、ディスクが見つからなかったため、Time Machineが「LaCie」ドライブへのバックアップを完了できなかったことを(赤いIアイコンを介して)ユーザーに警告しています。 図A
“href =” https://www.techrepublic.com/a/hub/i / r /2021/12/21/ c3791d9c-5221-43f5-9f0d-928dc733b004/ resize /770x / c71227594f8a3fbf87a61cb2c9f8cbe6 / fig-a-time-machine.jpg “ターゲット= “_ blank”> バックアップが最近完了していない場合、Time Machineは赤いIアイコンを表示します。
この特定のケースでは、私は旅行していて、バックアップを完了するためにディスクを物理的に接続する機会がありませんでした。問題は解決しました。示されたドライブを接続し、バックアップ時間を実行できるようにします。 [オプション]ボタンをクリックし、表示されたウィンドウ内でバックアップから除外されているとリストされている項目を確認することで、バックアップまたは除外されているディレクトリのステータスを確認できます。そこから、提供されている+アイコンと-アイコンを使用して必要な調整を行うことができます。
2。 iCloudがアプリやコンテンツに適切に関連付けられていることを確認します
同様の問題。ルーチンが設定されて変更されますが、覚えていません。戻ってソフトウェア構成を調整し、iCloudで発生する変更を考慮します。 iCloudの設定を確認し、Finderをクリックし、システム環境設定を選択し、Apple IDをクリックして、必要に応じて適切なアプリケーションとファイルの場所が構成されていることを確認します。左側のナビゲーションバー内でiCloudが強調表示されていることを確認し、各アプリケーションとサービスを確認します(図B)チェックされたボックスを修正し、データを意図したとおりにクラウドに保存できるようにします。
図B
“href =” https://www.techrepublic.com/a/hub/i/r/2021/12/21/194caf00-92a3-44c1-8927 -20512ff71ca5 / resize /770バツ/65e097a1a1cf63925715ca373c2a2ce8 / fig-b-icloud.jpg “target =” _ blank “> iCloudのストレージとステータスなどがApple IDウィンドウ内に表示されます。
iCloudDriveに特に注意してください。それぞれの[オプション]ボタンをクリックして、さまざまな設定を確認します(図C)。 MacのデスクトップとDocumentsフォルダ内に保存されているファイルをiCloudにバックアップする場合は、チェックボックスが選択されていることを確認してください。メッセージ、番号、ページ、基調講演、およびiCloudドライブウィンドウ内にリストされているその他のiCloud互換のアプリとサービスについて同じレビューを実行します。
図C
“href =” https://www.techrepublic.com/a/hub/i/r/2021/12/21/ 0c564e44-d42f-46fc-b6d8-45 d41e289212/ resize /770バツ/128b572891 de0f5959 db0adf590e2489/ fig-c-icloud-drive-options.jpg “target =” _ blank “> iCloudでは、さまざまなアプリや場所をiCloudに関連付けることができます。これにより、これらの要素がクラウドに保存されます。
MacのiCloud設定を確認しているときに、アカウントに残っている空き容量を確認してください。 iCloudストレージのステータスはAppleIDウィンドウの下部に表示されます。追加のスペースを購入するには、必要に応じて、[管理]ボタンをクリックし、[ストレージプランの変更]ボタンをクリックして、さまざまなプランと価格にアクセスします。
見る: 10Mac用のMacOSチューンアップトリック(無料PDF)(TechRepublic)
3。クイッククリーンアップを実行する
思慮深く包括的な調整が常に推奨されますが、定期的にタイヤを回転させることもお勧めします、炉のフィルターを交換し、懐中電灯の電池を交換し、芝生に空気を吹き込みますが、これらすべての義務を果たす時間は誰にありますか?代わりに、そのような目的のためだけに設計されたMac固有のユーティリティを使用して不正行為を検討してください。
CCLeanerの$24。95CCleaner Professional for Mac、MacPawの$34。95CleanMyMacおよびWinZipシステムツールの$39。95 マックオプティマイザーはすべて、ほとんどまたはまったく中断することなくビジネスMacを維持するのに役立つシステムクリーニングユーティリティを提供します。スケジューリング機能は、対応するクリーニングルーチンの事前プログラミングを支援します。これは、不要なファイルの削減、インターネットキャッシュのクリーンアップ、不要なアプリケーションの残りと整理されたログのパージに役立ちます。
このようなクリーンアップを年に2、3回実行するのは良い習慣です。しかし、年末年始のように、このような時間節約ユーティリティをインストールして構成し、Macの動作を大幅に向上させることで自分自身を助ける時間はありません2022だから、新年に忙しくなる前にそれを持ってください。

アップルウィークリーニュースレター
かどうかiPhoneやMacのヒント、または企業固有の最新のAppleニュースが必要な場合は、私たちが対応します。火曜日に配信
今日サインアップする
関連項目
- 新しいiPad、iPhone、またはMac(TechRepublic Premium)
- Apple Silicon M1 Mac購入ガイド:2021iMac vs。2020MacBook Air vs. MacBook Pro vs. Mac mini(無料PDF)(TechRepublic)
- GrandPerspectiveアプリ(TechRepublic)でMacハードドライブを整理する方法
- 終了-Mac用の年間クリーンアップチェックリスト(TechRepublic)
- 何を見つけるかDaisyDisk(TechRepublic)
- を使用してMacのスペースを占有する4つの手順でアプリとアカウント(TechRepublic)






